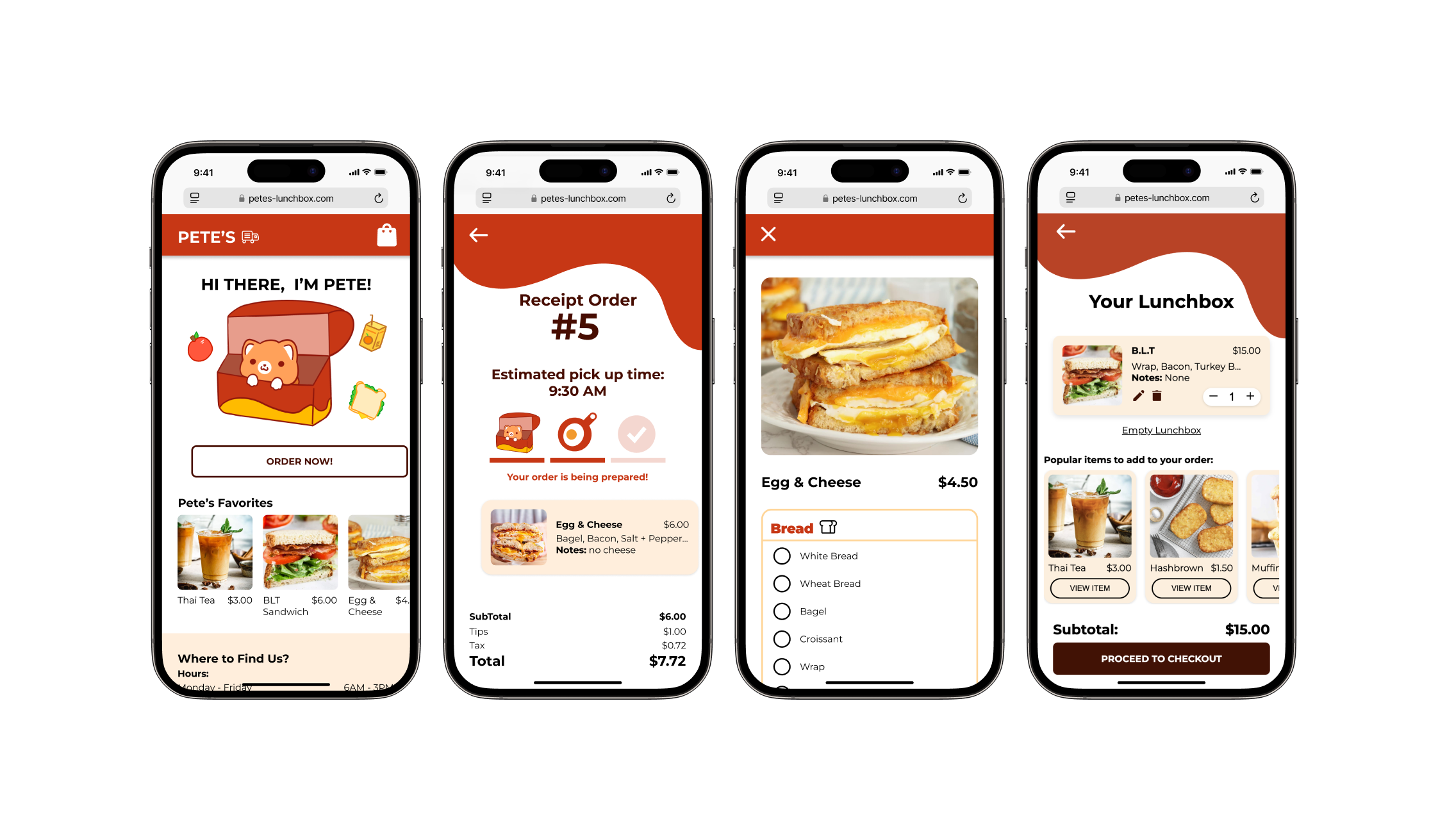
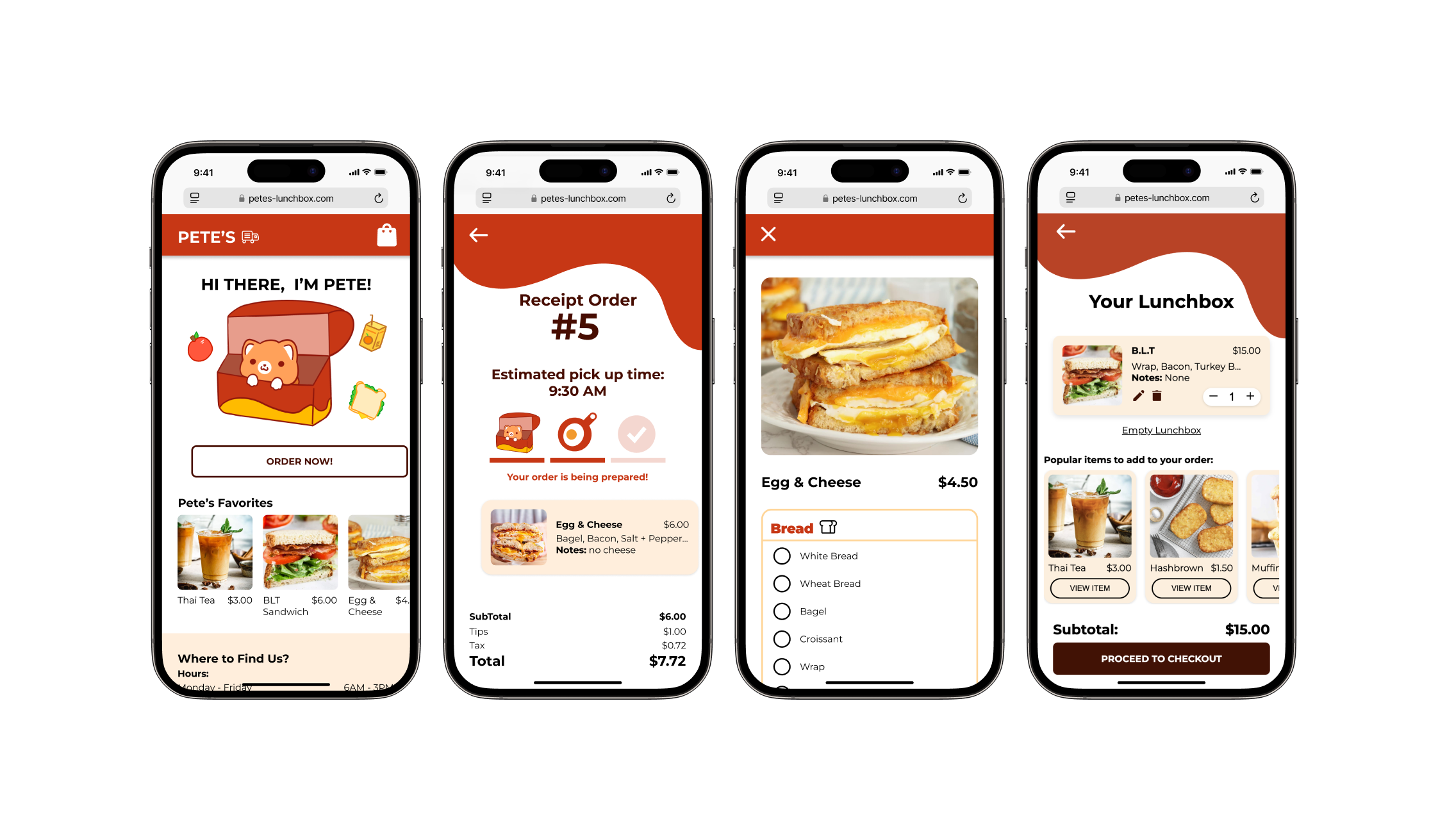
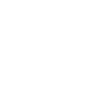

Project Overview
Details
Role: Backend Developer and Data Architecture
Duration: Winter 2025
Languages: PHP, mySQL, HTML, CSS, Javascript
Context and Challenge
Background
Problem
Goal and Objectives
Our goal is to achieve 90% positive feedback from users as we move from the first user testing to the final user testing. This means ensuring that the web app is intuitive, user-friendly, and meets the needs of our target audience. Additionally, we aim for the web app to function seamlessly, eliminating any bugs or technical issues that could hinder the user experience. By continuously refining the interface, improving performance, and addressing user concerns, we strive to create a polished and reliable product.
Timeline
Process and Insight
Getting started
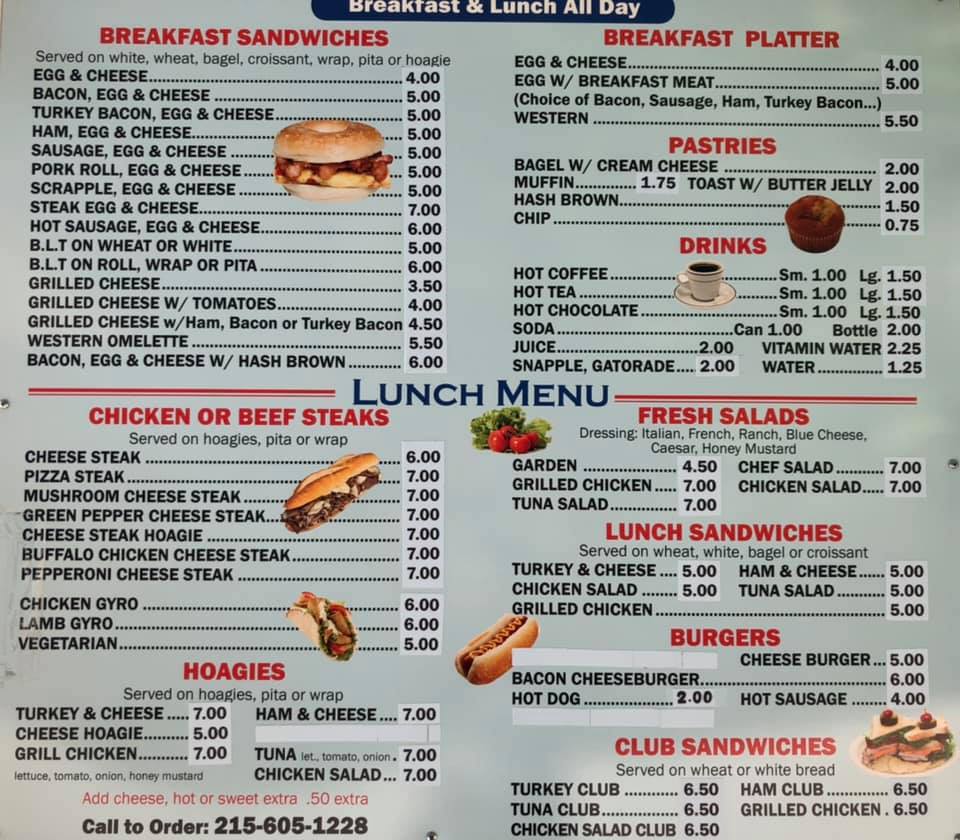
The original menu
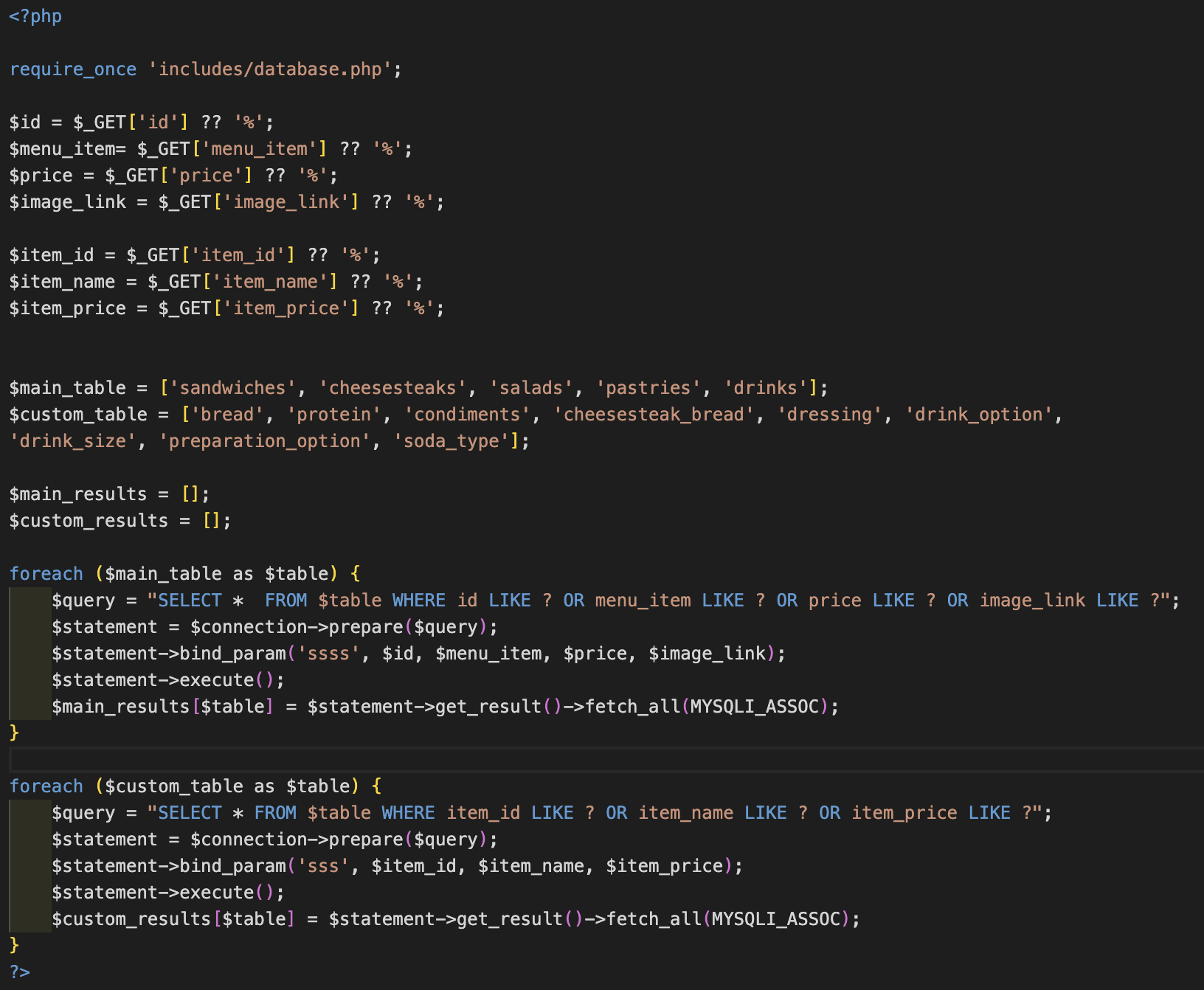
Alpha Phase
Final Phase (Backend Integration)
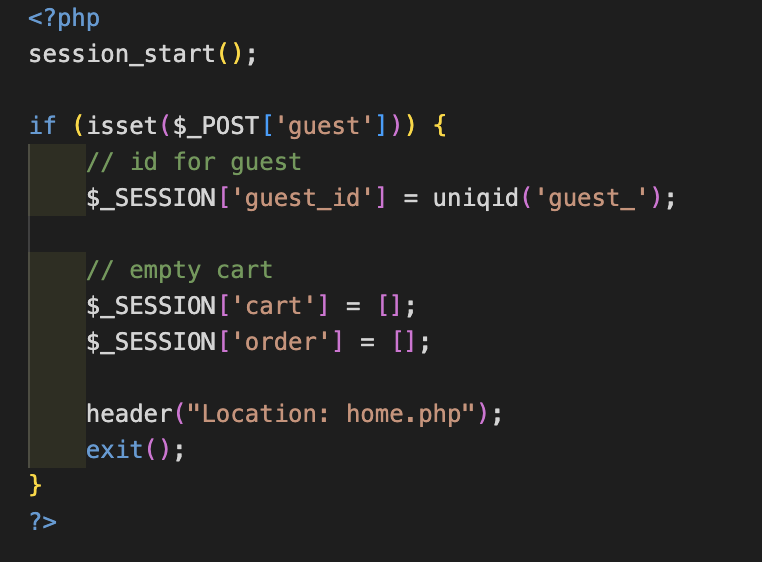
To dynamically display menu items on the menu screen, I implemented a PHP script that retrieves data from the database across multiple categories, including sandwiches, cheesesteaks, salads, pastries, and drinks. A PHP foreach loop iterates through the retrieved results, generating interactive menu elements, each displayed as a clickable link that directs users to its detailed page.
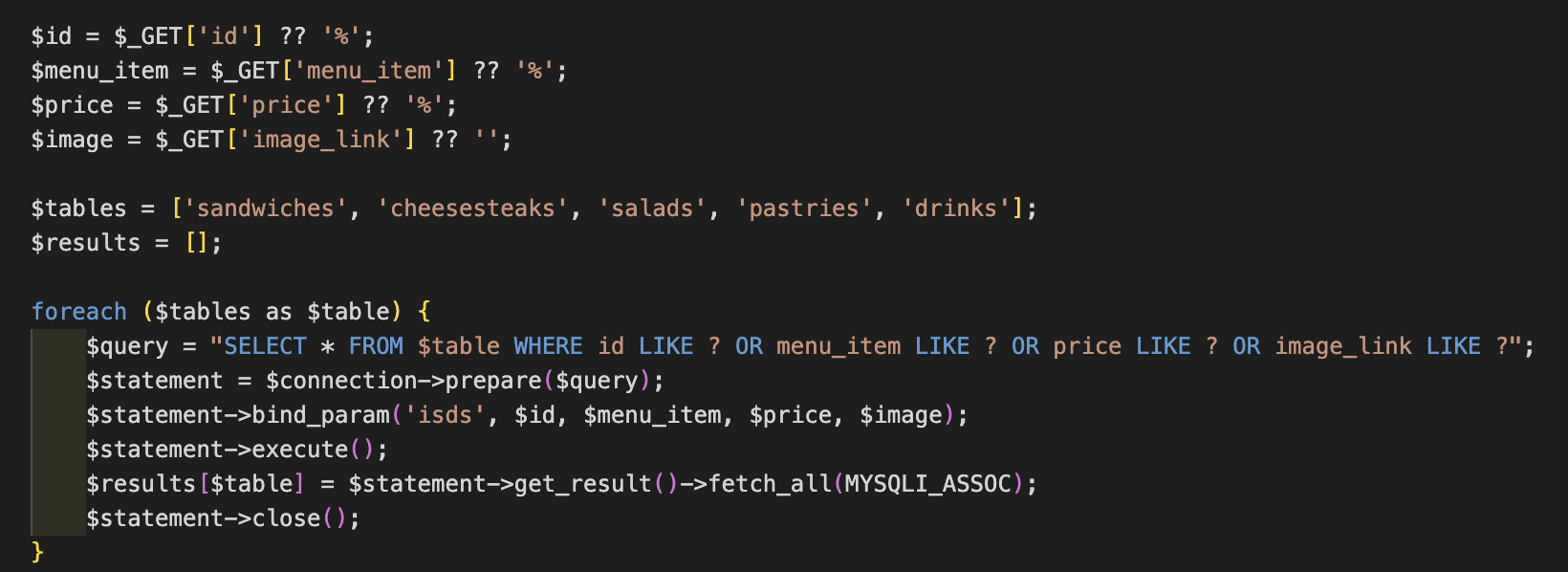
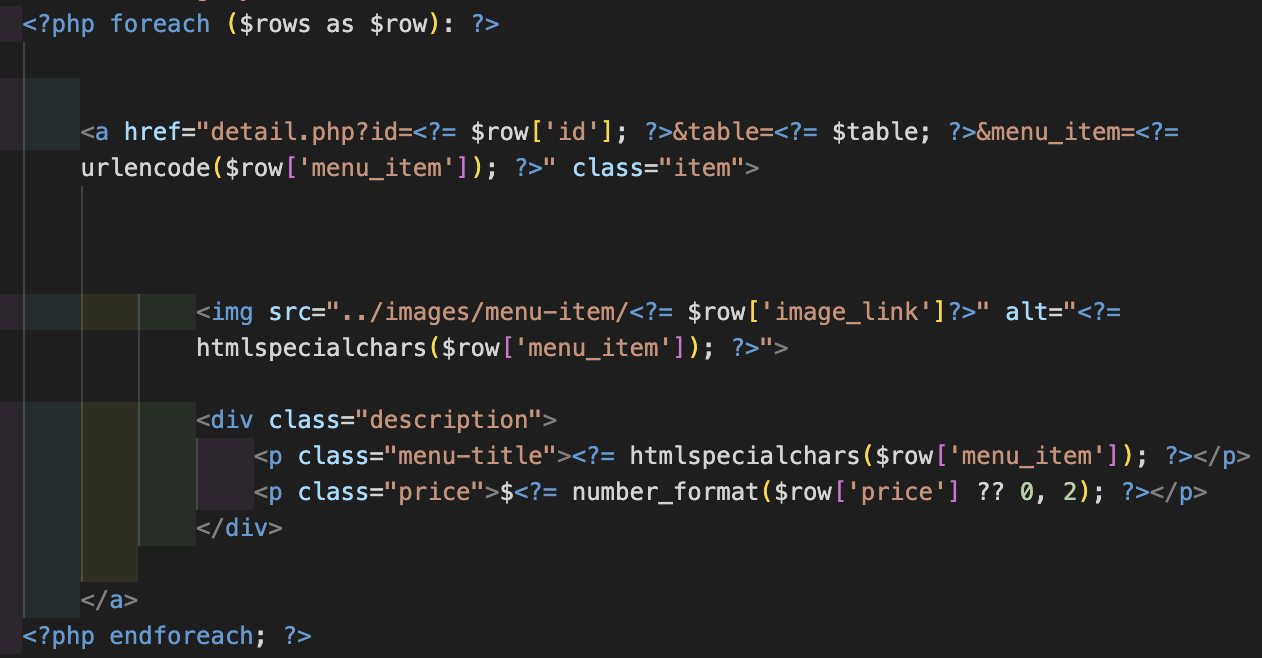
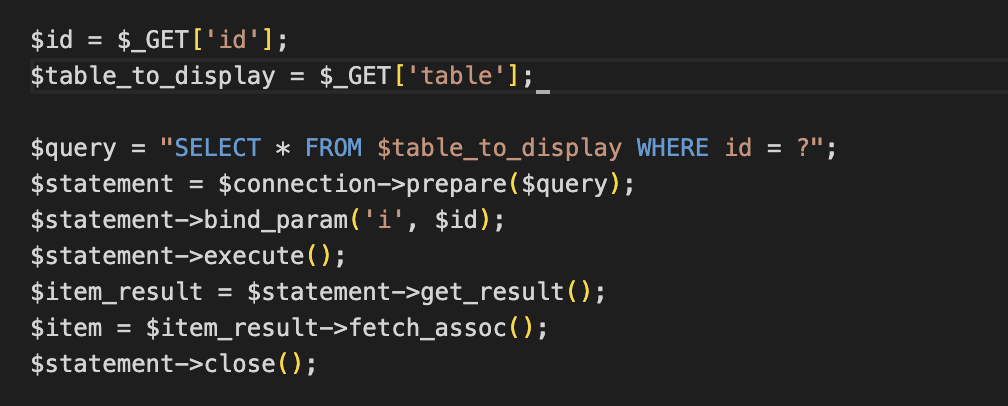
To efficiently manage customization options, I created a table map linking main menu tables to their respective customization tables. This allows PHP to dynamically retrieve relevant customization options based on the item's table and ID, ensuring that users only see applicable choices.
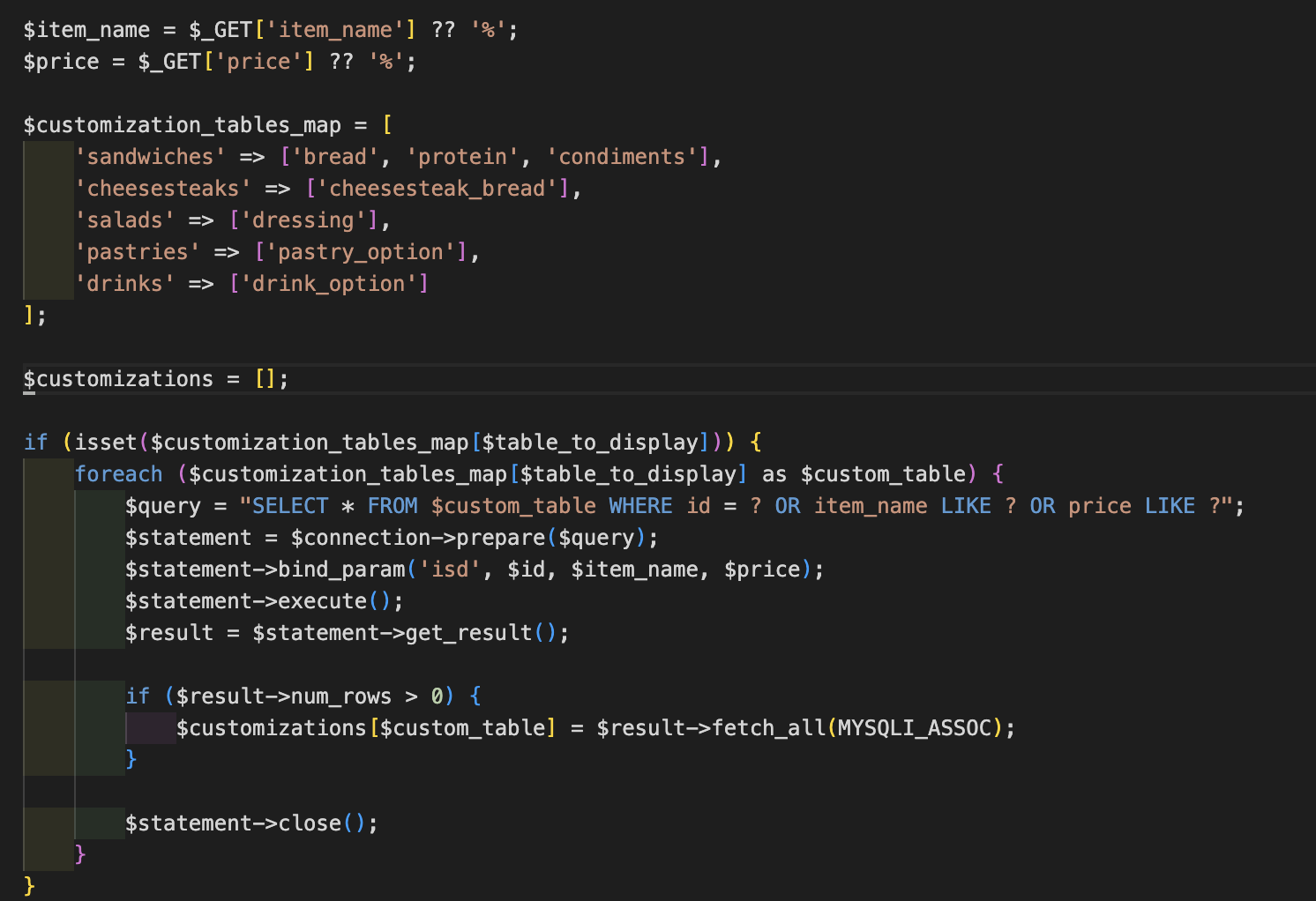
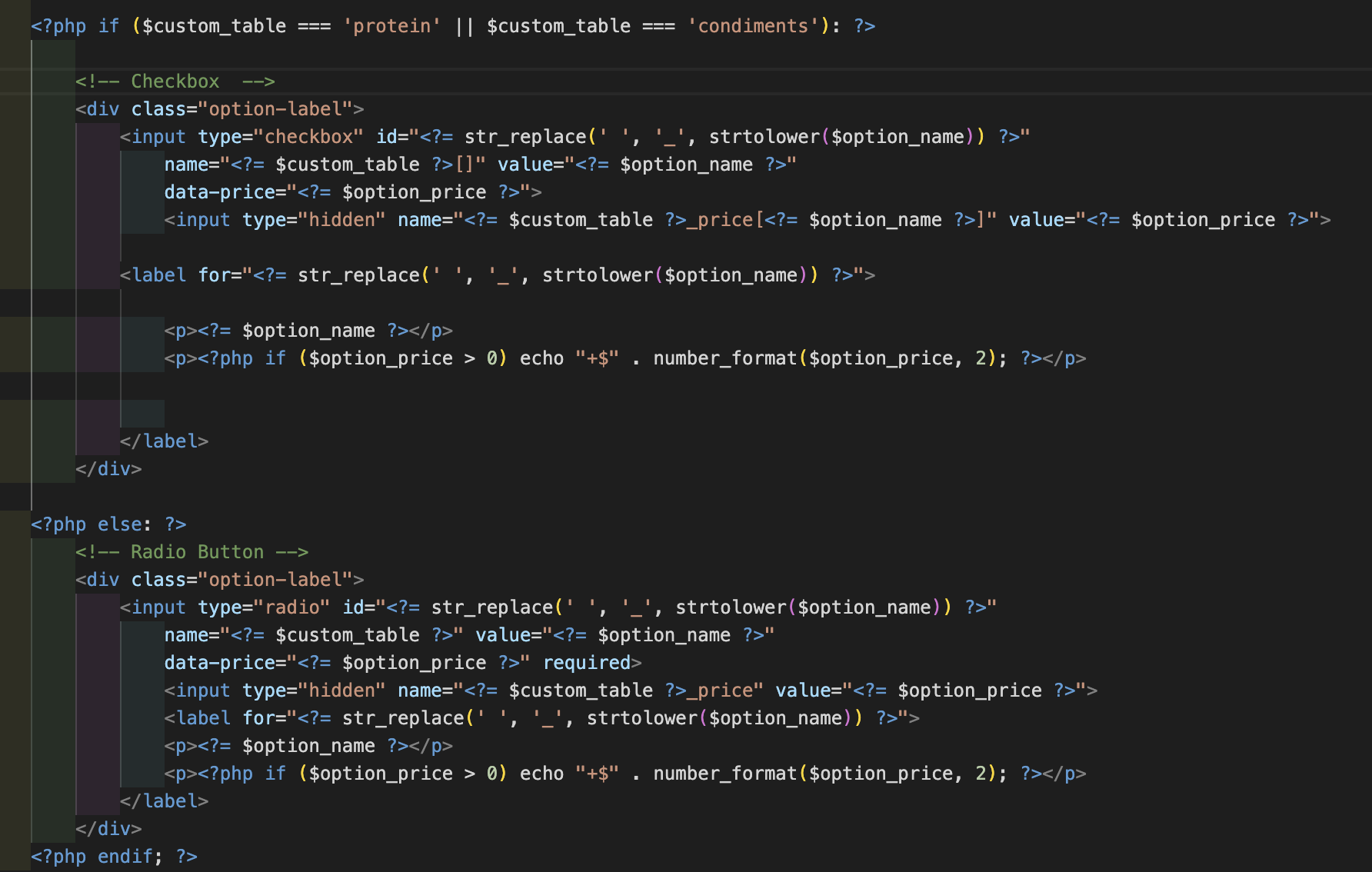
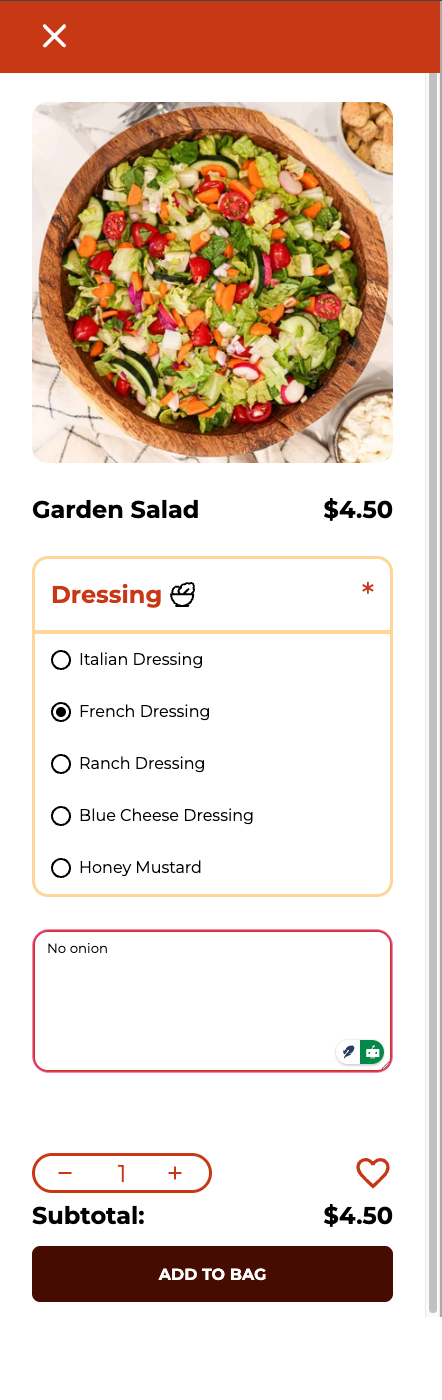
Garden salad on detail screen with French Dressing custom option
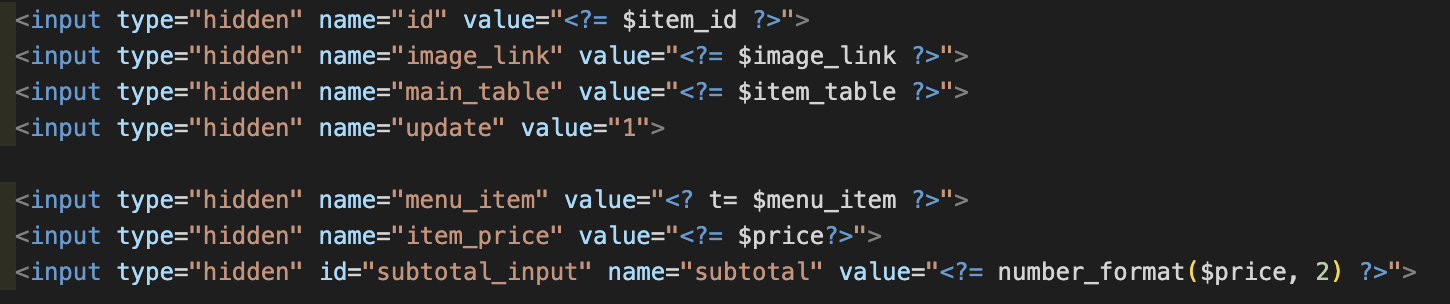
The subtotal section dynamically updates using JavaScript whenever users select customization options or change the quantity. The script calculates the total by summing the base price and any additional customization costs, then multiplies it by the selected quantity. This ensures that the displayed price instantly reflects any changes. The updated subtotal is sent to the cart when the user clicks the "Add to Bag" button.
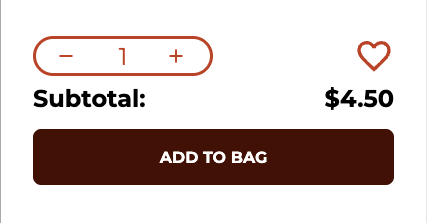
Subtotal shows at the end of item detial screen
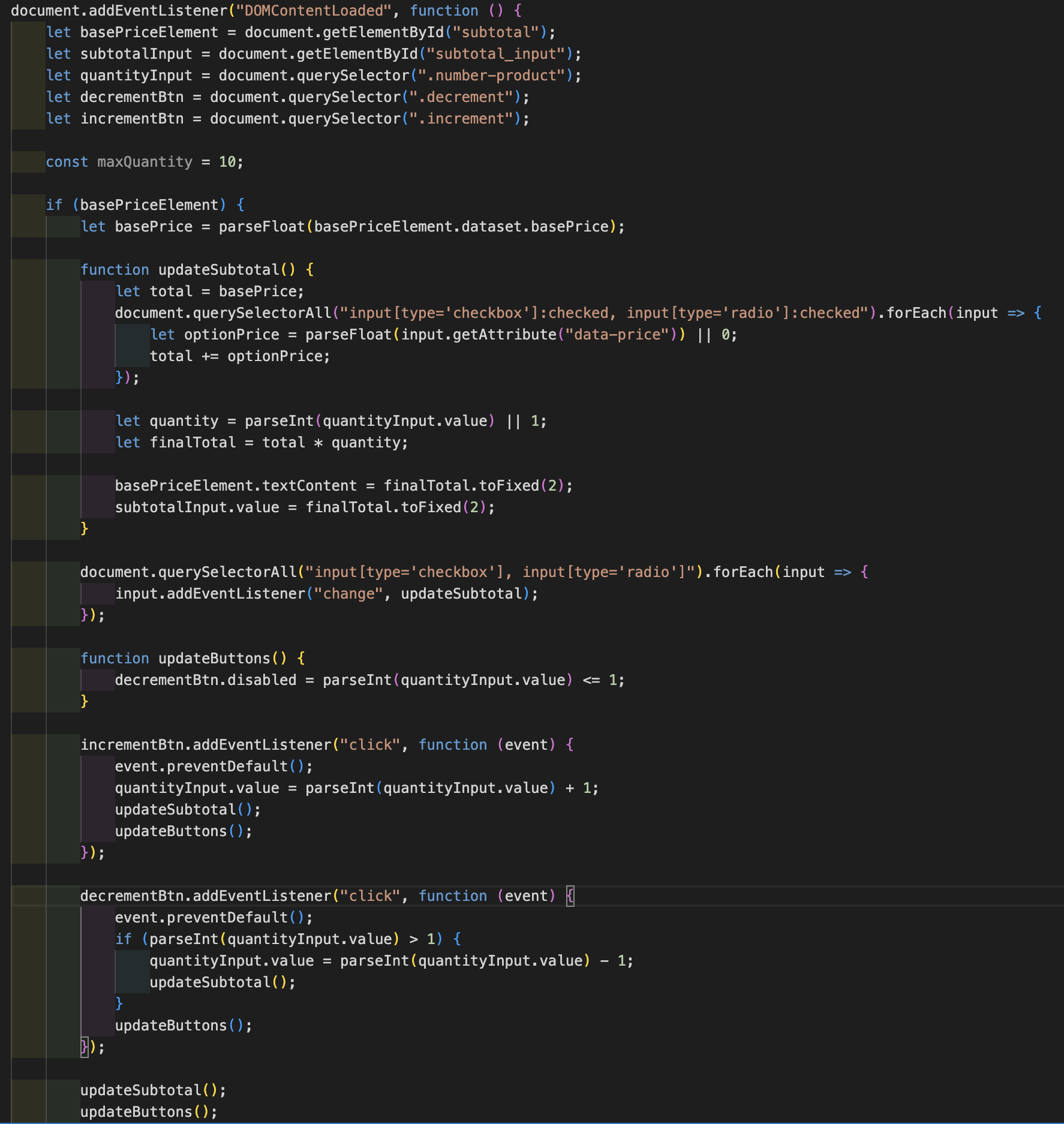
Javascript use to recalculate the subtotal
Once users finalize their customizations, they can click the "Add to Bag" button, which sends all selected options to the bag. In the bag, the title, image, subtotal, and chosen customizations are displayed, ensuring users can review their selections before checkout.
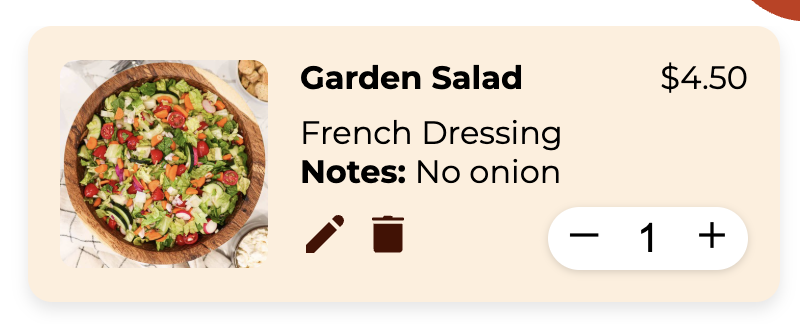
Item display when added to bag
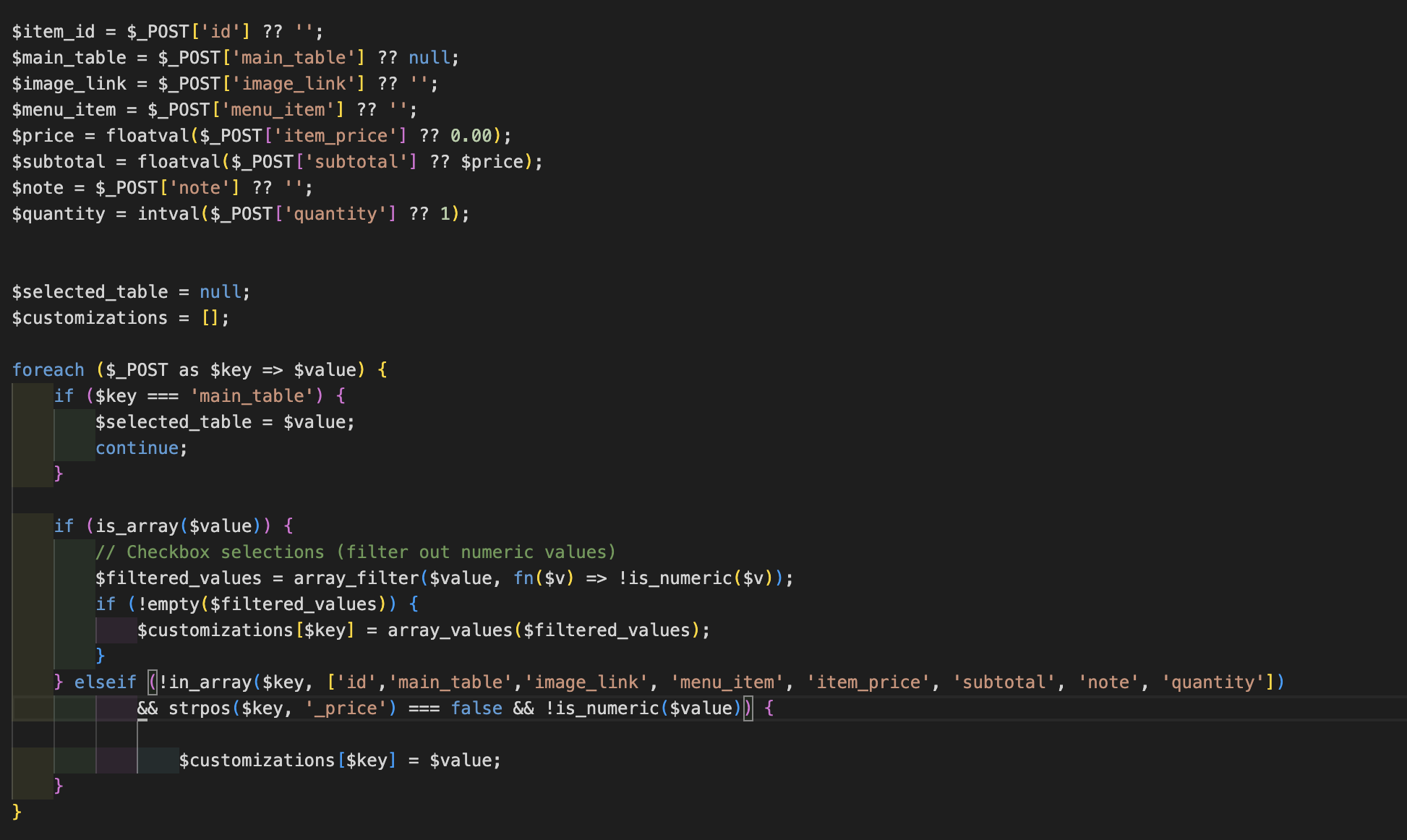
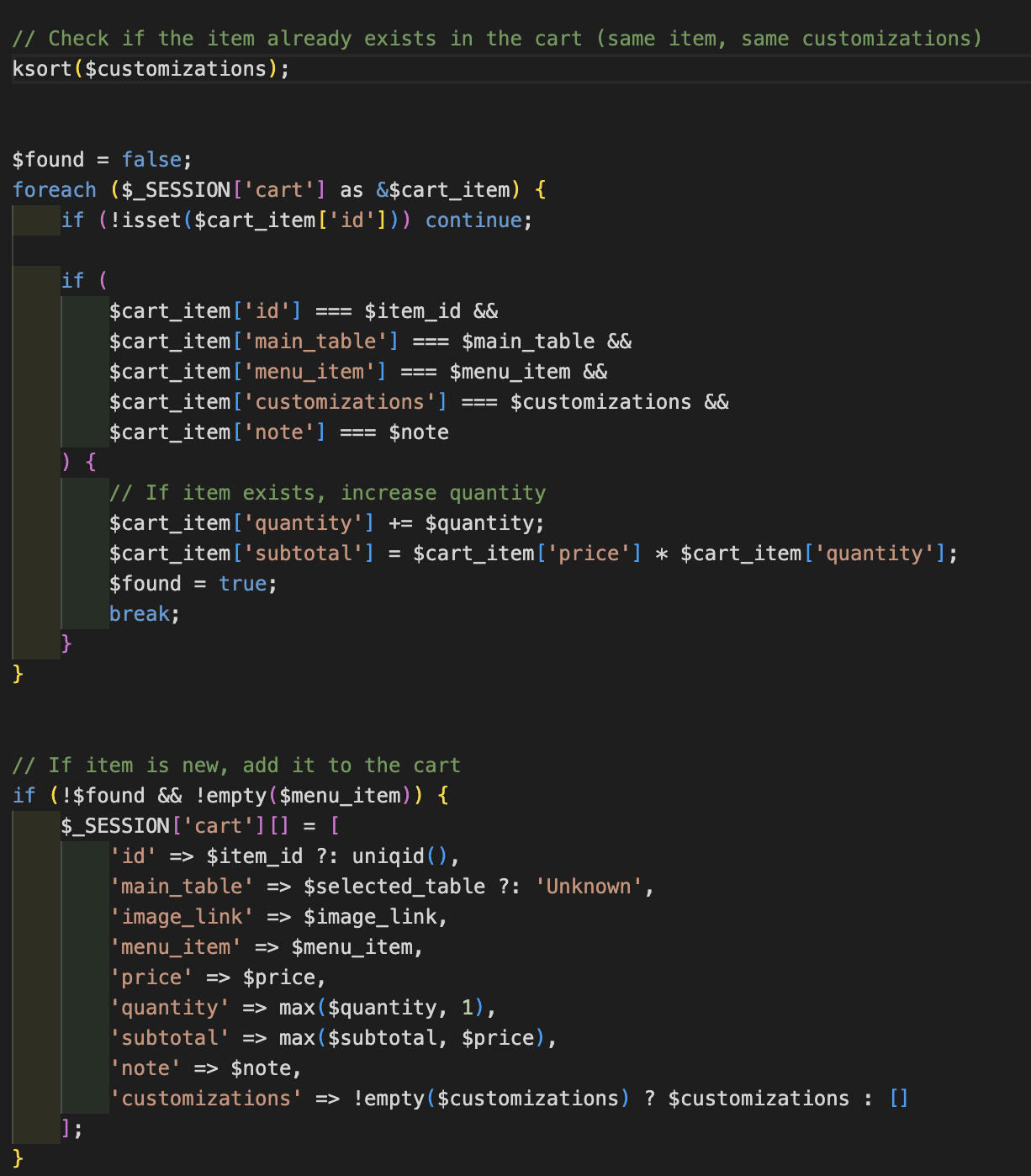
Edit and update item in cart

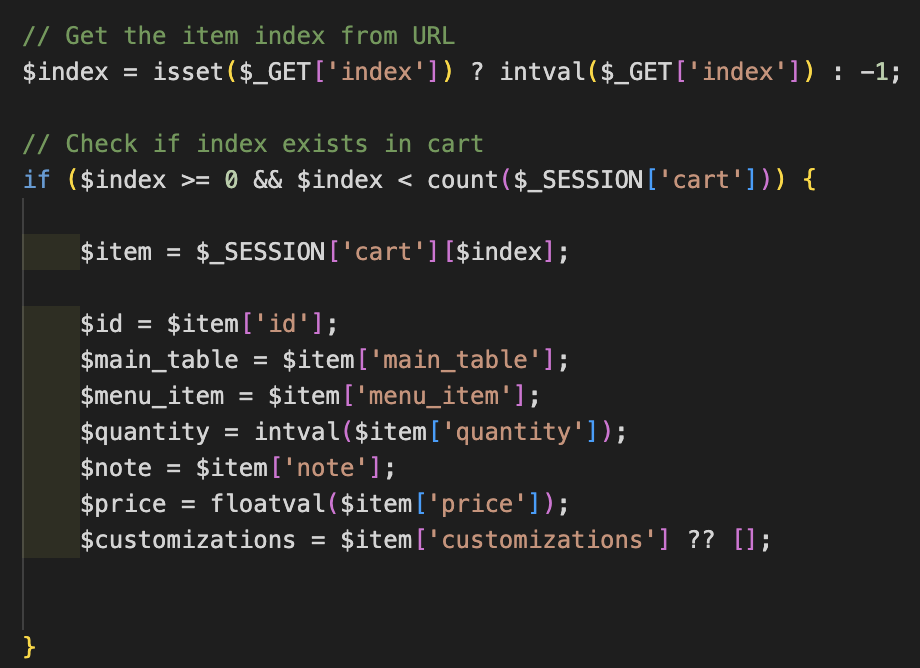
Getting item index from the URL and retrieving the data from the $_SESSION['cart'] with that item
Removing Items
For the Delete Item functionality, I created a form that sends the item's index to remove_item.php when the user clicks the delete button. The remove_item.php script runs entirely on the backend to ensure a seamless user experience. It first verifies that the session is active and checks if the index value exists in the request. If a valid index is provided, the corresponding item is removed from $_SESSION['cart']. To maintain a structured cart, the array is re-indexed using array_values(), ensuring no gaps in the item list. Since this process happens in the background, the user remains unaware of the backend operation, experiencing only the immediate removal of the item from their cart upon interaction. After the item is deleted, the user is redirected back to the cart page (bag.php), maintaining a smooth and uninterrupted shopping experience.
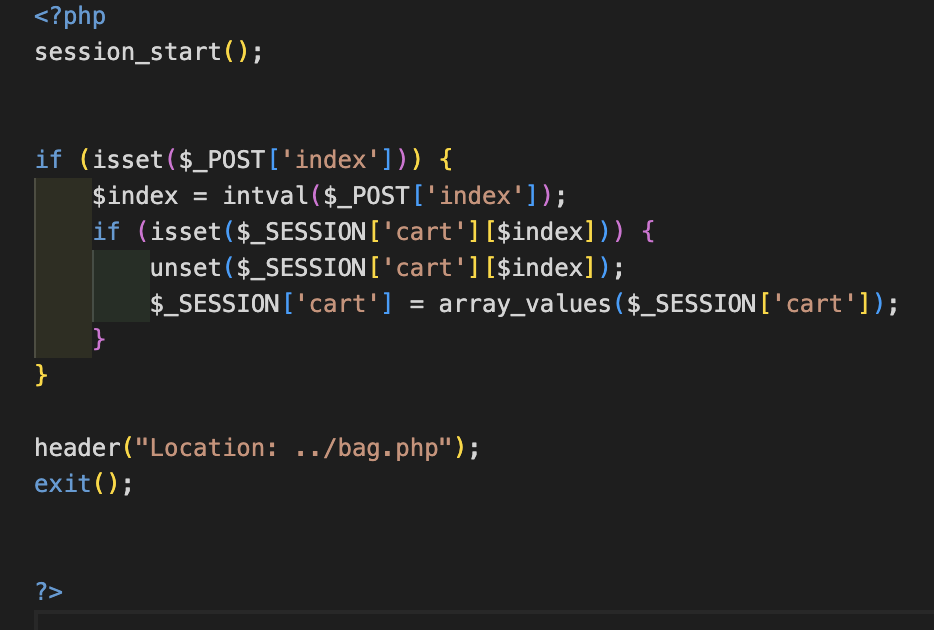
To allow users to clear their entire cart, I implemented a simple reset function using unset($_SESSION['cart']). When the user clicks the "Clear Bag" button, the request is sent to a backend script that starts the session and removes the cart data from $_SESSION. This instantly resets the cart to an empty state.
To enhance user experience, I implemented a conditional check on $_SESSION['cart'] . If the cart is empty, the page displays a message: "Oh No! Your Bag is Empty" along with an empty bag icon and a "View Menu" button, encouraging users to browse the menu.
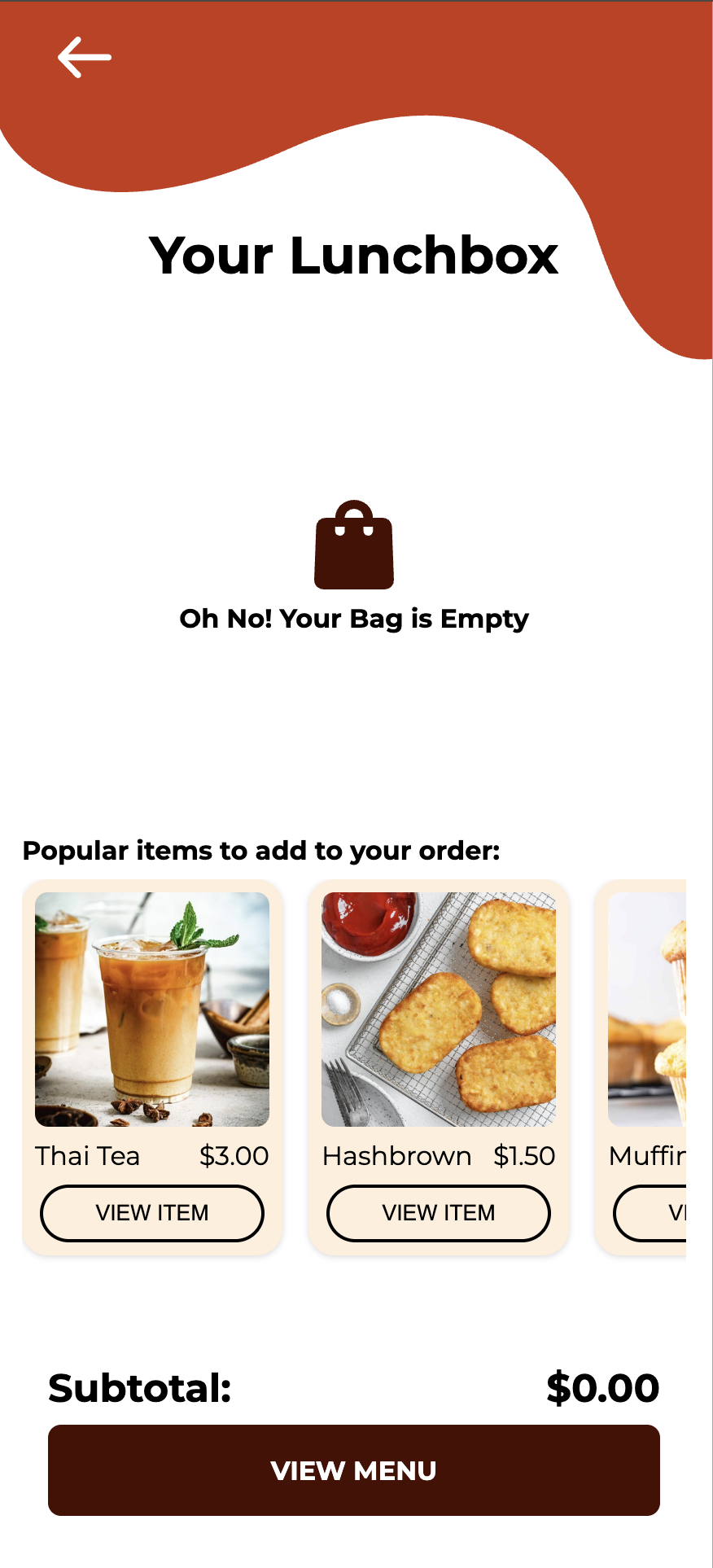
Empty Bag
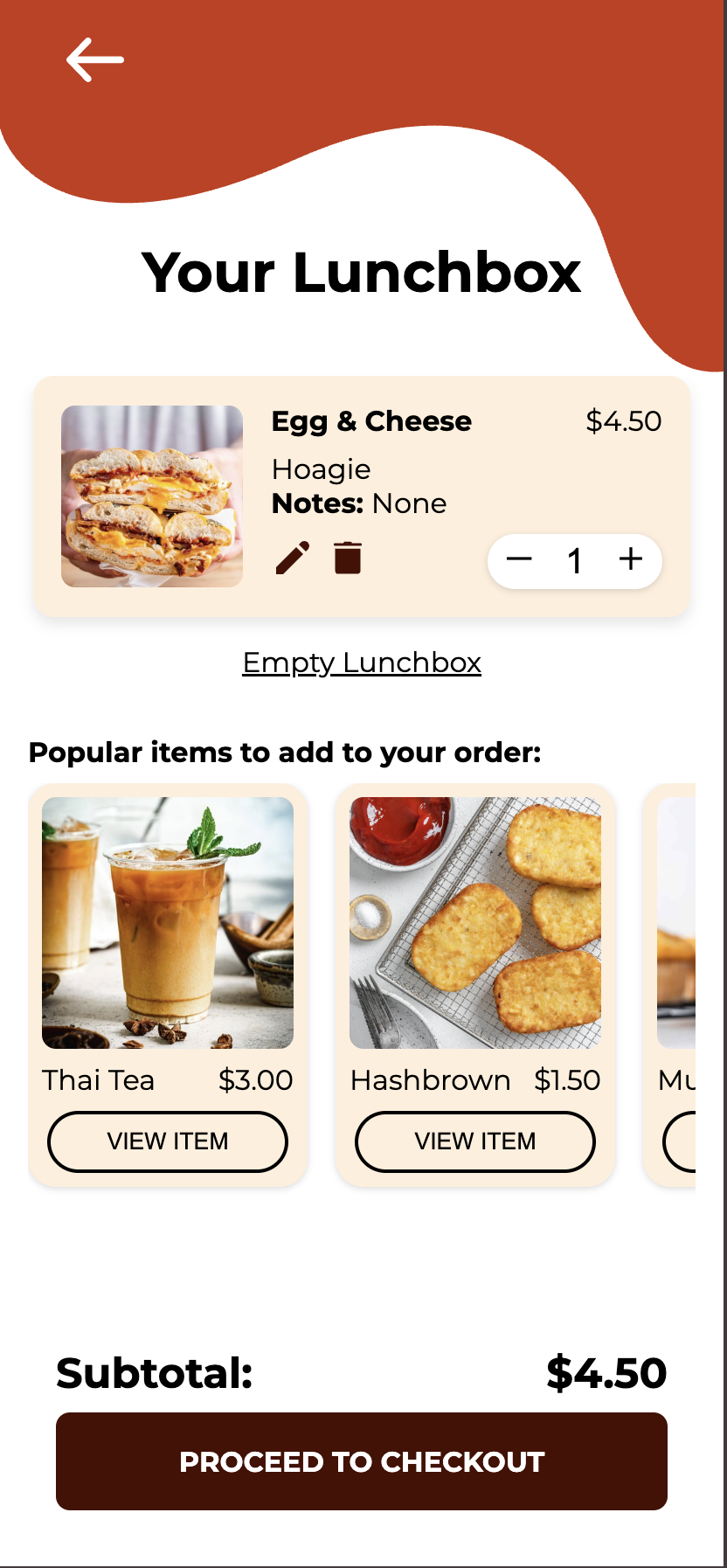
Bag with Item
The payment method selection is an essential step, implemented using JavaScript to dynamically update the UI based on user choices. When users click on the "Choose Payment" box, they are directed to the payment selection screen, where they can choose from Google Pay, Apple Pay, Venmo, or Cash on Pickup. The script listens for the selection, stores the choice using localStorage.setItem() , and then updates the UI accordingly.
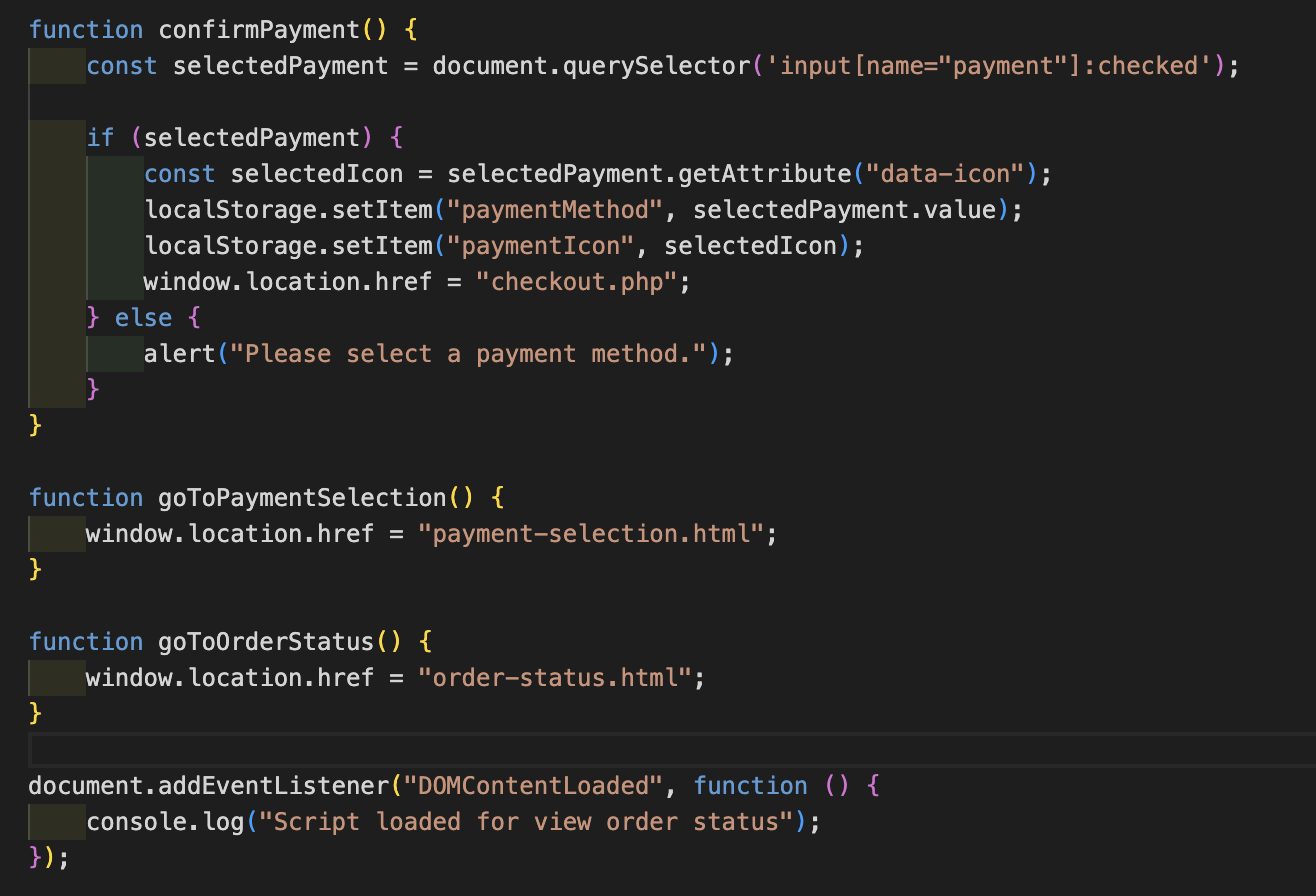
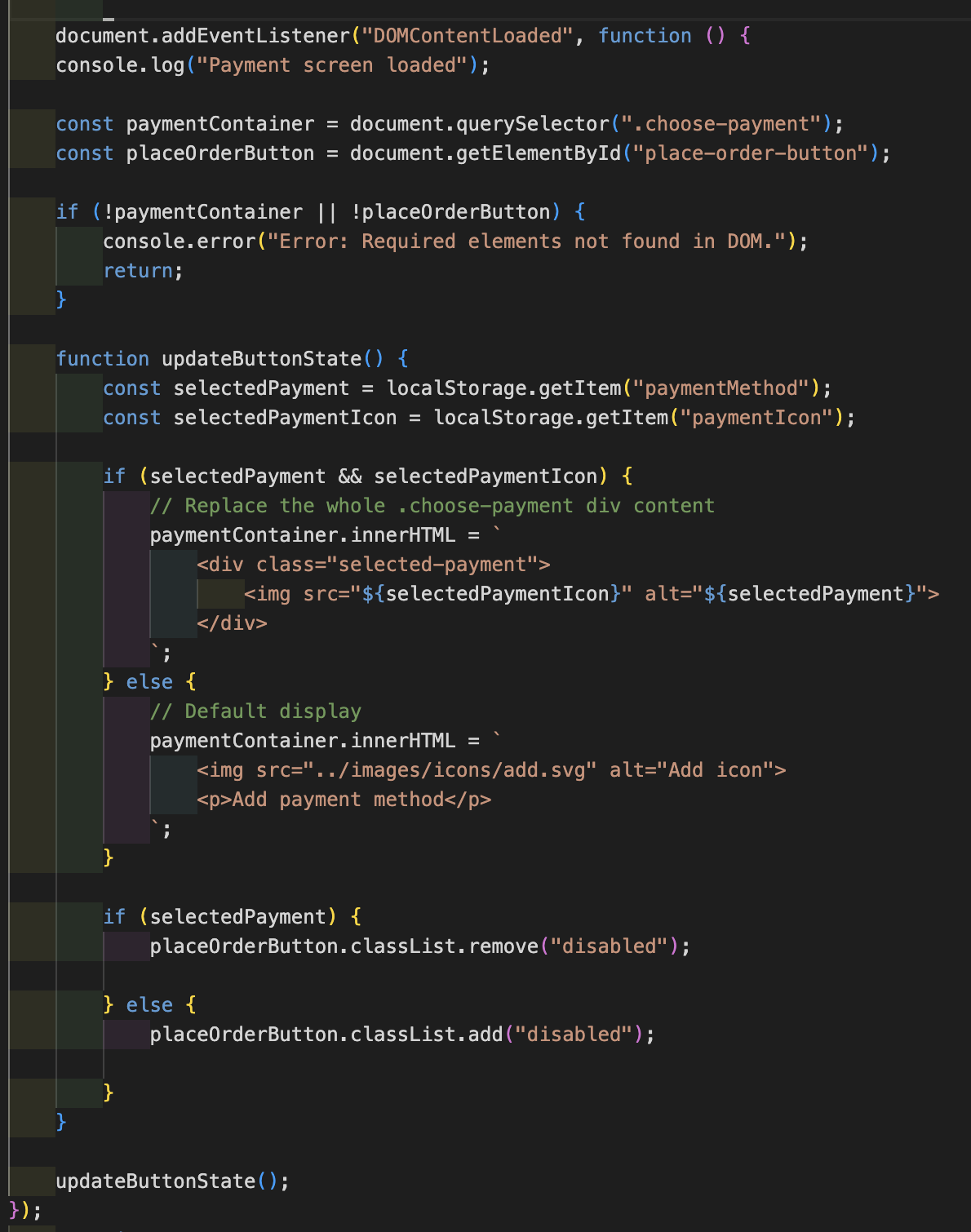
In addition to selecting a payment method, users can customize their pickup time and tip amount before finalizing their order. By default, the system sets the pickup time to "Pickup ASAP" and the tip amount to "No Tip" to ensure a quick and frictionless checkout experience. However, users have the flexibility to change these settings through a simple selection form.
When setting up the order confirmation process, I made sure that once the user clicks "Place Order", the screen redirects to the confirmation page, where an order number is generated dynamically. To keep the order numbers sequential and prevent them from getting too large, I implemented a reset mechanism—if the order number exceeds 999, it resets back to 1.

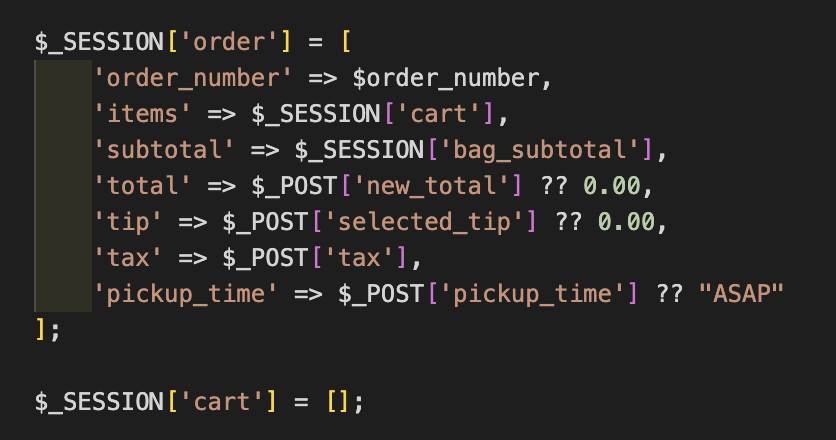
Viewing order status
On the Order Status page, I retrieve the order details from $_SESSION['order'] and display them to the user. This includes the order number, list of ordered items, subtotal, tax, tip, total price, and pickup time. Pulling this information directly from the session ensures the user sees the most up-to-date details of their order without requiring additional database queries.
To extract the order details, I use the null coalescing operator (??) to provide default values if any data is missing:
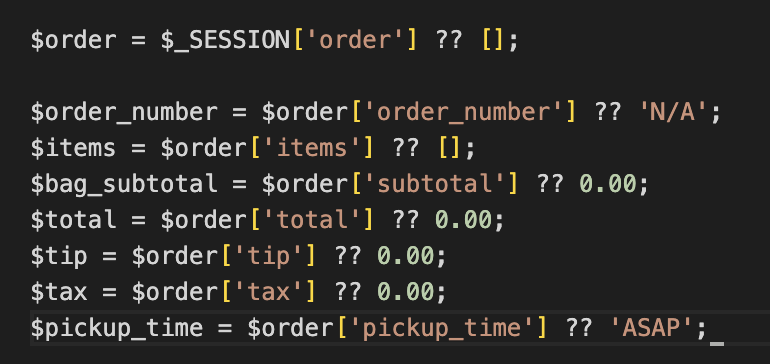
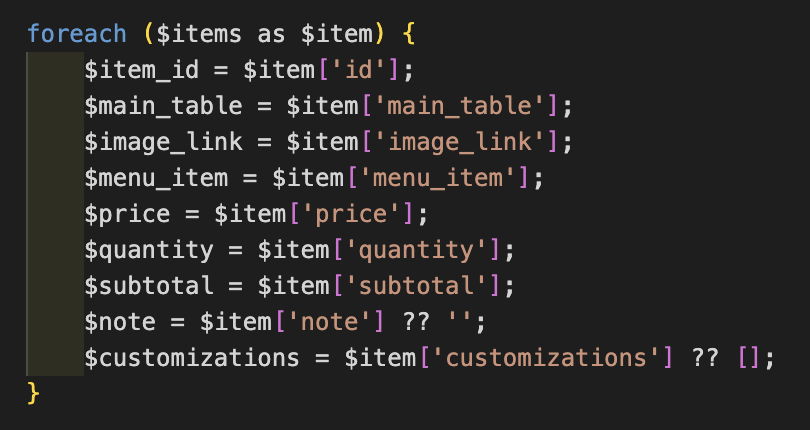
Solution
Final version runthrough
User Experience & Navigation
The navigation structure is intuitive, ensuring users can smoothly transition between menu selection, cart review, and checkout. The shopping bag dynamically updates, reflecting real-time changes when items are added, removed, or modified. If the cart is empty, the screen displays a friendly message with a call-to-action button leading users back to the menu.
Checkout Process
Users can finalize their order by selecting a payment method, pickup time, and tip amount. The default settings ensure a quick ordering process, with pickup set to "ASAP" and no tip selected. These preferences are stored in localStorage, allowing users to revisit the checkout page without losing their selections.
The payment method selection provides multiple options such as Google Pay, Apple Pay, Venmo, or cash on pickup. The UI updates dynamically based on the user's selection, ensuring a smooth checkout experience.
Order Confirmation & Status Updates
Once the order is placed, the web app generates a unique order number and transfers the cart data into the order session. This ensures that past orders do not interfere with new ones, keeping the system organized. The Order Status page retrieves all order details and visually displays them to the user.
To enhance the experience, I incorporated a small animation indicating when the order is ready. The completion icon fades in, the pickup time updates to "Now," and a message informs users that their order is ready for pickup. This subtle interaction provides real-time feedback and improves usability.
Performance & Seamless Backend Integration
Throughout development, I ensured smooth backend functionality using PHP and SQL for data handling. By utilizing session storage, I eliminated unnecessary database queries, making the web app more efficient. Users experience a seamless, bug-free interface with fast-loading pages and dynamic interactions.
Live Project
Result
Sucess Metrics